- Recadrer une photo pour éliminer le superflu et cadrer sur l'essentiel,
- redimensionner votre image pour qu'elle occupe, dans votre article une taille raisonnable par rapport à votre texte,
- enregistrer un fichier pour que l'image garde sa qualité mais qu'elle ne soit pas trop longue à afficher.
Voici des manipulations qui sont simples à effectuer et que vous aurez à faire souvent.
Chargement d'une photo ou d'une illustration
La photo choisie "pèse" combien de Kilo-octets ou même, de Méga-octets ?
Pour ceux qui ont besoin d'un éclairage sur ces unités de mesure, lisez "Unités de mesure de stockage de données.... "pour les Nuls"".
La taille de fichier auquel je réduis mes photos et illustrations est, en général de 100 Ko
La "bonne" mesure, au moins pour débuter est d'environ 100 kilo-octets. C'est la taille que j'adopte pour les photos que je publie dans mes blogs.
On peut viser un peu moins quand la photo ou l'illustration est simple ou petite...
Ou, s'il y a peu de photos dans l'article considéré et qu'on veut afficher une photo en plus grand format ou en meilleure qualité monter exceptionnellement au dessus des 100 Ko.
Ou, s'il y a peu de photos dans l'article considéré et qu'on veut afficher une photo en plus grand format ou en meilleure qualité monter exceptionnellement au dessus des 100 Ko.
Donc, quand on a sélectionné sa photo ou son illustration, on examine son poids, c'est-à-dire la taille de son fichier.
 |
| Ouvrir le fichier |
La taille que j’adopte le plus souvent est de 9 cm
J'adopte, pour mes blog la taille la plus fréquente de 9 cm pour n'occuper qu'un tiers environ de la largeur de l'article.
Mais cela dépend de votre blog.
Vous tâtonnerez au début et vous pourrez toujours reprendre vos réglages pour les affiner (sans y passer trop de temps quand même !).
Après avoir pris connaissance de la taille du fichier, je le glisse dans Paint.net
Je fais glisser le fichier dans Paint.net.Puis je clique sur "Ouvrir - Ouvre l'image".
1 ère chose à faire avant de traiter la taille et le poids de l'image, rectifier éventuellement le cadrage
Si vous vous recadrer l'image, il faut commencer par là.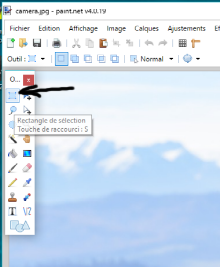 |
| Sélectionner la zone à recadrer |
Sélectionnez ensuite la zone que vous voulez garder.
Si vous ratez votre sélection, revenez en arrière avec la touche "Échappement".
Quand la sélection vous satisfait, cliquez sur :
Image ---> Rogner selon la sélection
Raccourcis : Crtl + Maj + X
Votre image est maintenant recadrée.
(Rappelez-vous que vous pouvez toujours revenir en arrière avec les touches Crtl + Z.
2 ème chose à faire : reprendre la taille de l'image si nécessaire
La taille d'image que je vise le plus souvent est de 9 cm de largeur de façon à s'afficher dans environ un tiers de la largeur de mes articles (à vous de voir suivant vos choix).
Si l'image est de largeur inférieure ou proche de 9 cm, évidemment, on passe cette étape.
Sinon on fait un "Ctrl + R" ou, dans le menu, Image ---> Redimensionner
Dans l'affichage des taille (en taille absolue" et en "Conservant les proportions"
La taille du tirage ---> Largeur : ??????
Tapez la taille désirée ( 9 cm ).
Validez par "OK"
3 ème opération enregistrez l'image
Fichier ---> Enregistrez sous ( ou Ctrl + Maj + S )
Notez bien dans la fenêtre du haut, l’endroit ou va être enregistré votre image (modifiez-le si vous le souhaitez).
Cliquez sur "Enregistrer".
Une fenêtre de "Configuration de l'enregistrement" apparaît avec, en haut "Aperçu, taille du fichier : xxx Ko".
C'est là que vous devez prendre en compte la taille du fichier que vous allez enregistrer.
C'est là que vous devez prendre en compte la taille du fichier que vous allez enregistrer.
L'affichage est différent selon que le fichier est un ".PNG" et, dans ce cas, il n'est pas vraiment possible de moduler la taille d'enregistrement. Si la taille est proche ou inférieure à 100 Ko : pas de problème vous pouvez enregistrer tel quel.
Si la taille est trop importante, il faudra revenir en arrière en diminuant la taille du fichier ou supporter les conséquences d'un surpoids du fichier.
Si le fichier est en ".JPG", vous pouvez diminuer la qualité d'enregistrement du fichier.
Le réglage par défaut de la qualité est à 95 %.
Vous pouvez la diminuer à 90, 80 70 % ensuite, il faut vérifier si la qualité n'est pas trop altérée.
Vous pouvez la diminuer à 90, 80 70 % ensuite, il faut vérifier si la qualité n'est pas trop altérée.
Si vous êtes trop encore trop au-dessus des 100 Ko, il faudra revenir en arrière en diminuant la taille du fichier ou supporter les conséquences d'un surpoids du fichier.

