Dans ce dernier cas, le fichier photo sort brut ("RAW") de l'appareil.
Il s'agit alors de la développer, c'est-à-dire lui appliquer tous les traitements pour la rendre la meilleure possible : la sublimer comme disent les passionnés.
Pour le blog, on part de photos déjà optimisées.
Il s'agit alors de les recadrer, éventuellement ajouter repères ou des marques, de les redimensionner, et les enregistrer avec une définition adaptée à son blog.
Voici comment faire :
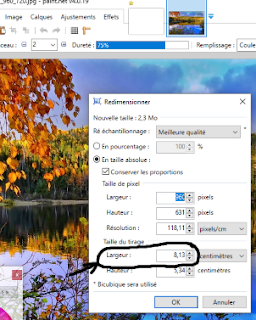 Prenons l'exemple d'une photo traitée avec Paint.net
Prenons l'exemple d'une photo traitée avec Paint.net
Photo gratuite: Paysage D'Automne, Nature - Image gratuite sur ...
Pixabay960 × 631Recherche par image
Cette photo pèse 322 Ko. Ce qui n'est pas énorme, mais encore trop.
A plus de 100 Ko, le ralentissement dans l'affichage risque de se faire sentir. (Cela dépend de la puissance des ordinateurs utilisés par les lecteurs, évidemment).

Redimensionnement :
Après avoir glissé la photo dans la fenêtre de Paint.net et cliqué sur Image --> Redimensionner
Je constate que la taille de l'image est inférieure au 9 cm que je ma fixais comme largeur maximale.
Si cela n'avait pas été le cas, j'aurai affiché 9 cm dans la fenêtre de largeur pour redimensionner la photo en cliquant sur "OK".

Enregistrement en abaissant la qualité :
J'enregistre la photo en abaissant le réglage de qualité- de 95% --> le fichier pèse 364,9 Ko
- à 37% ---> le fichier ne pèse plus que 99,3 Ko
La photo finale :
Autre exemple avec une photo de chacal de Wikimedia Commons :

En cliquent sur "Download all size, cette très belle photo de chacal est proposée dans de multiples définitions :
- en 128px, en 800 x 533 pixels, le fichier ne pèse que 6 Ko
- en 256px, en 320 x 213 pixels, le fichier pèse 16 Ko
- en 512px, en 640 x 213 pixels, le fichier pèse 50 Ko
- en 1024px, en 1.024 x 682 pixels, le fichier pèse 165 Ko
- en 2048px, en 1.280 x 853 pixels, le fichier pèse 641 Ko
- en pleine résolution, 4.000 x 20600 pixels, le fichier pèse 5,74 Mo

Ou choisir un 1024px et réduire un peu la qualité pour s'approcher des 100Ko.
Dans le cas où on veut extraire un fragment de l'image :
Je vais télécharger la meilleure résolution, celle de 4.000 x 20600 pixels, pesant 5,74 Mo car je veux sélectionner uniquement la tête du chacal.
Je sélectionne, en haut à gauche, le triangle de sélection.
Et je sélectionne la tête du chacal.
Et je rogne la photo pour la réduire à cette tête.
La taille résultante de l'image est de 19,58 cm de largeur.
En la ramenant à 9 cm, le poids est de 57,4 Ko et donc très acceptable.
Quand j'enregistre la photo, la valeur par défaut de la définition à 95% de qualité m'indique un poids de fichier de 226,7 Ko.
Je ramène le pourcentage de qualité à 74% pour un poids de fichier de 99,8 Ko.

